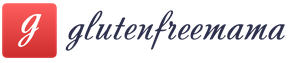วิธีรักษาพายยีสต์ให้สด หมายเหตุถึงแม่บ้าน: จะทำให้ขนมอบสดใหม่และนุ่มในวันที่สองได้อย่างไร? ความลับเล็กๆ น้อยๆ ที่คุณอาจไม่รู้
เป็นไปไม่ได้เลยที่จะจินตนาการถึงคอมพิวเตอร์สมัยใหม่ที่ไม่มีการ์ดเสียง แม้ว่าอุปกรณ์นี้ไม่ได้มีส่วนร่วมในการคำนวณทางคณิตศาสตร์ที่ดำเนินการโดยโปรเซสเซอร์กลาง แต่ก็ยังได้รับการติดตั้งในเทคโนโลยีคอมพิวเตอร์ที่เกี่ยวข้องกับการโต้ตอบและมัลติมีเดีย นี่คือเหตุผลที่แน่ชัดว่าเมื่อเร็ว ๆ นี้คำถามเกี่ยวกับวิธีการจดจำการ์ดเสียงของคุณกลายเป็นที่สนใจไม่เพียง แต่สำหรับผู้เชี่ยวชาญด้านคอมพิวเตอร์เท่านั้น แต่ยังรวมถึงผู้ใช้ทั่วไปด้วย
นอกจากนี้ประเภทของอะแดปเตอร์ที่ติดตั้งส่งผลโดยตรงต่อคุณภาพเสียง: การเชื่อมต่อการ์ดราคาแพงเข้ากับการ์ดราคาประหยัดไม่มีประโยชน์เพราะเสียงจะยังคงปานกลางมาก แน่นอนว่าเจ้าของคอมพิวเตอร์ทุกคนที่ให้ความสำคัญกับเสียงที่ดีควรรู้วิธีกำหนดลักษณะของตัวเองซึ่งจะช่วยให้คุณเลือกรุ่นที่เหมาะสมกับคุณลักษณะของตนได้ดีที่สุด
มีหลายวิธีในการค้นหาข้อมูลของคุณ ทั้งหมดนี้มีประสิทธิภาพและส่งเสริมซึ่งกันและกัน ทางออกที่ดีที่สุดน่าจะเป็นการใช้วิธีที่เข้าถึงได้มากที่สุด
วิธีที่ง่ายที่สุดในการค้นหาการ์ดเสียงของคุณคือตรวจสอบชื่อเต็มกับที่ปรึกษา ณ เวลาที่ซื้อคอมพิวเตอร์ ยิ่งกว่านั้นขอแนะนำให้เขียนคำตอบเพราะคำศัพท์ทางเทคนิคที่ไม่คุ้นเคยจะถูกลืมอย่างรวดเร็ว
แต่โดยปกติแล้วความจำเป็นในการจัดการกับคำถามว่าจะจดจำการ์ดเสียงของคุณไม่ได้เกิดขึ้นทันที ในกรณีนี้ คุณควรอ่านเอกสารการรับประกัน ซึ่งบางครั้งอาจแสดงรายการส่วนประกอบต่างๆ ความจริงก็คือเมื่อขายคอมพิวเตอร์ ร้านค้าบางแห่งให้การรับประกันเดียวสำหรับหน่วยระบบทั้งหมด ในขณะที่ร้านอื่นให้การรับประกันเดียวสำหรับอุปกรณ์แต่ละชิ้น (เนื่องจากมีอุปกรณ์ที่แตกต่างกัน) และหากมีการระบุอะแดปเตอร์เสียงไว้ในรายการ ก็ถือว่าปัญหาได้รับการแก้ไขแล้ว
วิธีที่รุนแรงที่สุดคือเปิดเคสและตรวจสอบการ์ดเสียง "สด" แนวทางนี้มีข้อเสียมากมายอย่างไม่ต้องสงสัย แต่มีข้อดีอย่างหนึ่งที่มักจะมีมากกว่าข้อดีทั้งหมด นี่คือความแม่นยำในการพิจารณา 100% ซึ่งทั้งซอฟต์แวร์และวิธีการอื่นใดไม่สามารถอวดอ้างได้ แน่นอนหากผู้ใช้ไม่รู้ว่าจะต้องค้นหาอะไรและการ์ดเสียงมีลักษณะอย่างไร (โดยเฉพาะในกรณีของตัวแปลงสัญญาณ AC97 หรือ HDA) คุณก็สามารถลืมวิธีนี้ได้ ให้เราให้คำแนะนำเล็กน้อย: สายจากลำโพง (เครื่องขยายเสียง) เชื่อมต่อกับเอาต์พุตของอะแดปเตอร์เสียง การ์ดสามารถเป็นส่วนประกอบแยกต่างหากที่เสียบเข้ากับขั้วต่อบัสคอมพิวเตอร์ ในกรณีนี้คุณต้องตรวจสอบอย่างละเอียด: ต้องมีสติกเกอร์ที่มีชื่ออยู่บน PCB ตัวอย่างเช่น Audigy 4 หากเรากำลังพูดถึงชิปตัวแปลงสัญญาณซึ่งเพิ่งกลายเป็นโซลูชันยอดนิยมคุณจะต้องขอความช่วยเหลือจากผู้เชี่ยวชาญ
แต่ปล่อยให้มาตรการที่รุนแรงเช่นนี้ไปก่อน เนื่องจากมีวิธีซอฟต์แวร์ในการค้นหาการ์ดเสียง Windows 7 ของคุณ เนื่องจากนี่คือระบบที่คนส่วนใหญ่ติดตั้งไว้ วิธีที่ง่ายที่สุดคือการใช้ระบบปฏิบัติการ ในการดำเนินการนี้ คลิกขวาเพื่อเรียกคุณสมบัติของไอคอนข้างนาฬิกาโดยไปที่ "อุปกรณ์การเล่น" และเลือก "คุณสมบัติ" ใต้ "ลำโพง" บนแท็บ "ทั่วไป" จะมีหน้าต่าง "คอนโทรลเลอร์" ซึ่งระบุชื่อของอะแดปเตอร์เสียง
บางครั้งอาจมีไอคอนลำโพงอยู่ในแถบงาน เมื่อคลิกที่มันเราจะไปที่การตั้งค่าไดรเวอร์ หนึ่งในแท็บคือข้อมูลอุปกรณ์
วิธีหนึ่งที่สะดวกไม่แพ้กันคือการใช้โปรแกรมพิเศษ: AIDA64 หรือ SiSoft Sandra ใน AIDA คุณต้องไปที่ "มัลติมีเดีย" และเลือก "เสียง PCI/PnP" อุปกรณ์เสียงทั้งหมดจะปรากฏขึ้น และที่สำคัญคือประเภท (รหัส) ที่แน่นอน ความจริงก็คือบางครั้งการ์ดที่มีชื่อเดียวกันจะมีลักษณะที่แตกต่างกัน เพื่อแยกแยะและทำหน้าที่เป็นการกำหนดรหัส
และสุดท้าย คุณสามารถเปิดคำแนะนำสำหรับเมนบอร์ดของคอมพิวเตอร์ของคุณและอ่านเกี่ยวกับอะแดปเตอร์เสียงที่ติดตั้ง (เหมาะสำหรับโซลูชันแบบฝัง)
ผู้เชี่ยวชาญสามารถกำหนดประเภทของการ์ดได้ด้วยรหัสฮาร์ดแวร์ "Run - dxdiag - Sound"
บ่อยครั้งที่เจ้าของคอมพิวเตอร์ส่วนบุคคลหรือแล็ปท็อปต้องเผชิญกับภารกิจในการระบุการ์ดเสียงของตน จริงๆ แล้ว เวลาผ่านไปนานแล้วเมื่ออะแดปเตอร์เสียงที่ผลิตจำนวนมากซึ่งได้รับความนิยมอย่างแท้จริงคือ "Sound Blaster" และการดัดแปลง "Pro", "32" เป็นต้น
ในปัจจุบัน โซลูชั่นแบบฝังตัวเข้ามามีบทบาทในระบบคอมพิวเตอร์ คุณสามารถโต้เถียงกันเป็นเวลานานว่าเสียงไหนดีกว่ากัน: การ์ดรวมหรือการ์ดแยก อย่างไรก็ตาม การเพิ่มขึ้นของแล็ปท็อปและโซลูชันแบบพกพาที่คล้ายกันทำให้ชิปที่บัดกรีบนบอร์ดเป็นตัวเลือกที่เหมาะสมที่สุดในแง่ของหลักสรีรศาสตร์และการใช้พลังงาน เหตุใดจึงเกิดคำถาม: "จะค้นหาการ์ดเสียงของคุณได้อย่างไร" - ถ้ามีมาตรฐาน? อนิจจาแม้จะมีผู้ผลิตโซลูชันเสียงจำนวนน้อย แต่แต่ละรายก็มีรุ่นทั้งหมด แต่ละคนมีลักษณะเฉพาะของตัวเองและมีตัวขับเคลื่อนของตัวเอง ไม่น่าแปลกใจเลยที่การหาวิธีจดจำการ์ดเสียงของคุณเป็นสิ่งสำคัญมาก มาเริ่มกันเลย...
กำลังศึกษาข้อมูลเฉพาะ
วิธีที่ง่ายที่สุดวิธีหนึ่งในการค้นหาการ์ดเสียงของคุณคือศึกษาบรรจุภัณฑ์และเว็บไซต์ของผู้ผลิต สมมติว่าคอมพิวเตอร์อยู่กับที่และการ์ดแยกจากกัน บรรจุภัณฑ์ของอุปกรณ์จะระบุชื่อรุ่นเสมอ ตัวอย่างเช่น อาจเป็นสำเนาจากบริษัท Creative - "X-Fi Titanium HD" หากกล่องสูญหายหรือคุณต้องการทราบวิธีค้นหาการ์ดเสียงของคุณที่ผู้ผลิตวางไว้ในแล็ปท็อปคุณสามารถใช้วิธีอื่นได้

ในกรณีคอมพิวเตอร์แล็ปท็อป ให้อ่านชื่อรุ่นและผู้ผลิตบนสติกเกอร์ด้านหลัง ถัดไปคุณต้องค้นหาคุณลักษณะของรุ่นนี้ (เช่น Acer 7720G) สำหรับตัวอย่างนี้ นี่คือชิปเสียงที่สร้างโดย Realtek ในทำนองเดียวกัน คุณสามารถกำหนดประเภทของชิปเสียงที่รวมอยู่ในมาเธอร์บอร์ดของคอมพิวเตอร์เดสก์ท็อปได้: เมื่อรู้ประเภทของมัน (เช่น Gigabyte H61M-S2PV) คุณต้องเปิดเว็บไซต์ของผู้ผลิตค้นหา "มาเธอร์บอร์ด" ของคุณแล้วดู ที่ชิปเสียงในส่วน "คุณลักษณะ" สำหรับบอร์ดตัวอย่าง นี่คือตัวแปลงสัญญาณเสียง "Realtek ALC887"
วิธีการซอฟต์แวร์
วิธีการระบุชิปเสียงที่ได้รับความนิยมไม่แพ้กันคือการใช้โปรแกรม หนึ่งในที่มีชื่อเสียงที่สุดคือ "AIDA64" หลังจากเปิดตัว คุณจะต้องไปที่ส่วน "มัลติมีเดีย" ซึ่งคุณเลือก "เสียง PCI/PnP"

หากไม่สามารถติดตั้งแอปพลิเคชันบุคคลที่สามได้คุณสามารถใช้เครื่องมือของระบบปฏิบัติการได้ มาดูวิธีค้นหาการ์ดเสียง Windows 7 ของคุณ คุณต้องคลิกขวาที่ทางลัดบนเดสก์ท็อปของระบบ "My Computer" และเลือกอันด้านล่างในรายการเมนูที่ปรากฏขึ้น - "คุณสมบัติ" ต่อไปคุณควรเปิด Device Manager หากติดตั้งไดรเวอร์โดยอัตโนมัติ (นั่นคือจำเป็นต้องอัปเดต) โซลูชันที่จำเป็นจะอยู่ในแท็บ "อุปกรณ์เสียงเกมและวิดีโอ" เมื่อเปิด "รายละเอียด" คุณจะต้องเลือก "รหัสอุปกรณ์" จากรายการแบบเลื่อนลง ถัดไปคุณต้องคัดลอกบรรทัดวางลงในเบราว์เซอร์แล้วเริ่มค้นหาบนอินเทอร์เน็ต หากคุณมีปัญหาคุณสามารถลดจำนวนอักขระได้ ตัวอย่างเช่น สำหรับบรรทัด HDAUDIO\FUNC_01&VEN_10EC&DEV_0887&SUBSYS_1458A002&REV_1003 คุณต้องลบทุกอย่างที่อยู่หลัง "DEV_0887" วิธีนี้เป็นวิธีที่สะดวกและแม่นยำที่สุดวิธีหนึ่ง หากไม่ได้ติดตั้งไดรเวอร์เลย การ์ดเสียงจะอยู่ในส่วน "อุปกรณ์ที่ไม่รู้จัก" ในกรณีนี้ คุณต้องดำเนินการเดียวกันกับการค้นหาโดยใช้สตริง "ID"
ทุกคนประสบปัญหาด้านเสียงในคอมพิวเตอร์อย่างน้อยหนึ่งครั้ง บางครั้งมันก็หายไปโดยไม่ทราบสาเหตุ จากนั้นก็มีคำถามสองข้อเกิดขึ้น: เกิดอะไรขึ้นและจะแก้ไขได้อย่างไร? คำตอบนั้นเรียบง่ายและมักจะเหมือนกันในทุกกรณี - ปัญหาอยู่ที่ไดรเวอร์ที่ต้องติดตั้งใหม่ แต่ในการทำเช่นนี้คุณต้องค้นหาชื่อการ์ดเสียงและเริ่มต้นจากชื่อนั้น
จะทราบได้อย่างไรว่าการ์ดเสียงใดอยู่ในคอมพิวเตอร์ของคุณ?
สถานการณ์ที่คำถามเกิดขึ้น“ จะทราบได้อย่างไรว่าการ์ดเสียงใดอยู่ในคอมพิวเตอร์” มักจะคุ้นเคยกับผู้ที่ไม่ทราบอุปกรณ์ของอุปกรณ์ของตน ในขณะเดียวกันการติดตั้งไดรเวอร์และการดำเนินการที่ถูกต้องในภายหลังนั้นคิดไม่ถึงหากไม่มีข้อมูลนี้ มีหลายวิธีในการกำหนดการตั้งค่าเครื่องของคุณ:
- โปรแกรมเอเวอเรสต์;
- โปรแกรม SISandra;
- ยูทิลิตี้ dxdiag.exe;
- ระบบช่วยเหลือ
โปรแกรม Everest และ SISandra มีหลักการคล้ายคลึงกันและให้ข้อมูลที่สมบูรณ์ที่สุดเกี่ยวกับคุณลักษณะของอุปกรณ์ จำเป็นอย่างยิ่งที่จะต้องได้รับโปรแกรมเหล่านี้หากคุณไม่ต้องการประสบปัญหาใด ๆ อยู่ตลอดเวลา พวกเขามักจะแจ้งชื่อผู้ผลิต วันที่ประกอบอุปกรณ์ และรายละเอียดอื่นๆ ที่ไม่จำเป็นในบางครั้งด้วย
โปรแกรมอรรถประโยชน์ dxdiag.exe เป็นวิธีที่น่าเชื่อถือเป็นอันดับสอง เข้าใจได้ไม่ยากแต่ต้องหาคู่มือการใช้งาน
คอมพิวเตอร์แต่ละเครื่องมีระบบปฏิบัติการของตัวเอง บุคคลที่กำหนดมัน (และนี่คือระดับประถมศึกษา - ชื่อของมันจะแสดงเมื่อเริ่มต้น) สามารถรับข้อมูลได้อย่างง่ายดายในวิธีใช้ของระบบ
หากต้องการดูว่าคอมพิวเตอร์ Windows 7 ของคุณมีการ์ดเสียงใด คุณสามารถใช้เมนูของคุณได้ จากนั้นคุณจะสามารถระบุได้อย่างรวดเร็วว่าจำเป็นต้องติดตั้งไดรเวอร์ใหม่หรือไม่

ฉันจะทราบได้อย่างไรว่าการ์ดเสียงใดอยู่ในคอมพิวเตอร์ของฉันผ่าน Device Manager
ก่อนที่จะออนไลน์และดาวน์โหลดโปรแกรมใหม่ คุณสามารถลองจัดการกับโปรแกรมที่มีอยู่โดยใช้ตัวจัดการงานได้เสมอ
ในการทำเช่นนี้คุณต้องทำสิ่งต่อไปนี้:
- เริ่มคอมพิวเตอร์ของคุณและชี้ไปที่ปุ่ม "เริ่ม"
- เลือกส่วน "คอมพิวเตอร์ของฉัน" และส่วนย่อย "คุณสมบัติ"
- ไปที่ส่วนย่อย "คุณสมบัติของระบบ" และเปิด "ฮาร์ดแวร์"
- จากสี่แท็บที่เปิดขึ้น ค้นหา "ตัวจัดการอุปกรณ์"
- ค้นหา "อุปกรณ์เสียง วิดีโอ และเกม" ในรายการ
- คุณจะเห็นชื่อของการ์ดเสียง

ยูทิลิตี้ DirectX จะช่วยคุณค้นหาการ์ดเสียงที่อุปกรณ์ของคุณมีได้อย่างไร
หากเหยื่อของการสูญเสียเสียงสามารถติดตั้งยูทิลิตี้ DirectX ได้คุณสามารถค้นหาผ่านการวินิจฉัยโดยตรงได้ หากต้องการทราบว่าแล็ปท็อปของคุณมีการ์ดเสียงใด คุณเพียงแค่ต้องค้นหาหน้าต่างในเมนูที่เรียกว่า "เสียง" มีบันทึกที่จำเป็นมากอย่างแน่นอน
และสุดท้าย หากคุณยังคงมีคำถามเกี่ยวกับวิธีการค้นหาการ์ดเสียงที่คุณมี คุณสามารถถอดแยกชิ้นส่วนยูนิตระบบได้ ใครก็ตามที่มองเข้าไปข้างในและจำชื่อได้สามารถจดไว้สำหรับอนาคตเพื่อไม่ให้ดำเนินการซ้ำในสถานการณ์ที่คล้ายคลึงกัน
การ์ดสามารถรวมอยู่ในเมนบอร์ดหรือเป็นอุปกรณ์แยกต่างหากได้ ค่าใช้จ่ายในกรณีที่สองจะสูงกว่าครั้งแรก ในทางทฤษฎีแล้วคุณภาพจะเหมือนกัน แต่ในความเป็นจริงแล้วความแตกต่างนั้นไม่มีนัยสำคัญ ไม่ว่าจะติดตั้งอุปกรณ์เสียงแยกกันจำนวนเท่าใด คุณภาพเสียงที่ได้จะยังคงเท่าเดิมโดยประมาณ

การ์ดเสียง (บางครั้งเรียกว่าการ์ดเสียง) เป็นอุปกรณ์เพิ่มเติมสำหรับคอมพิวเตอร์ที่ช่วยให้คุณสามารถประมวลผลเสียงได้ เริ่มแรกบอร์ดเป็นการ์ดแยกกัน หลังจากนั้นไม่นานก็เริ่มรวมเข้ากับเมนบอร์ดเพื่อประหยัดเงิน เป็นที่ชัดเจนว่าการ์ดดังกล่าวไม่ได้ให้เสียงที่ดีที่สุด และหากคุณเป็นคนรักดนตรี ก็ควรซื้อการ์ดเสียงแยกต่างหาก ราคาของบอร์ดที่ดีจริงๆสามารถเข้าถึงรูเบิลหลายหมื่นได้อย่างง่ายดาย
การ์ดเสียงภายนอกตัวแรกถือได้ว่าเป็นอุปกรณ์จาก Covox Inc. โดยเชื่อมต่อกับพอร์ตเครื่องพิมพ์ของ IBM PC และอนุญาตให้สร้างเสียงดิจิทัลแบบโมโนได้ อย่างไรก็ตาม IBM PC นั้นมีความโดดเด่นในตอนแรกเนื่องจากขาดเสียงเนื่องจากถูกสร้างขึ้นเพื่อแก้ปัญหาทางธุรกิจและวิทยาศาสตร์ เสียงเดียวที่ทำได้คือเสียงของลำโพงในตัวที่จำเป็นในการระบุข้อผิดพลาด นี่คือในปี 1986 ที่น่าสนใจคืออุปกรณ์นี้เป็นหนึ่งในอุปกรณ์ที่ได้รับความนิยมมากที่สุดในตลาดในอีก 10 ปีข้างหน้า แม้ว่าในช่วงปลายทศวรรษที่ 80 ของศตวรรษที่ผ่านมา การ์ดเสียงจากผู้ผลิตรายอื่นเริ่มปรากฏในตลาดแล้ว
การ์ดเสียงสมัยใหม่มีขนาดไม่ใหญ่และใช้พื้นที่ค่อนข้างน้อยไม่ต้องพูดถึงการ์ดในตัว ผู้ใช้หลายคนไม่รู้ด้วยซ้ำว่ารุ่นการ์ดเสียงของตนซึ่งโดยทั่วไปแล้วไม่น่าแปลกใจเลย - สิ่งสำคัญคือมีเสียง แต่ในความเป็นจริงแล้ว คุณจำเป็นต้องรู้รุ่นของการ์ด อย่างน้อยเพื่อที่ว่าหากมีสิ่งใดเกิดขึ้น คุณจะสามารถอัปเดตไดรเวอร์ของการ์ดนั้นได้ ตัวอย่างเช่น: คุณเปิดคอมพิวเตอร์ แต่เสียงหายไป จากการลองผิดลองถูกคุณจะพบว่าคุณต้องติดตั้งไดรเวอร์ใหม่
วันนี้ฉันจะบอกวิธีค้นหาชื่อการ์ดเสียงของคุณ
วิธีที่หนึ่ง
ฉันจะแสดงตัวอย่างตามระบบปฏิบัติการ Windows 7 แต่จริงๆ แล้ววิธีนี้เหมาะสำหรับ Windows รุ่นอื่นด้วยรวมถึง XP หรือ 8
ก่อนอื่นเราจะต้องเปิดตัวจัดการอุปกรณ์ก่อน คุณสามารถเข้าไปได้หลายวิธี ตัวอย่างเช่น เลื่อนเมาส์ไว้เหนือไอคอนคอมพิวเตอร์บนเดสก์ท็อป คลิกขวาและเลือก Properties
หน้าต่างจะเปิดขึ้นเพื่อดูข้อมูลเกี่ยวกับคอมพิวเตอร์ของคุณ ที่ด้านขวาของหน้าต่างจะมีไอคอน "ตัวจัดการอุปกรณ์" - คลิกที่มัน

ตอนนี้ตัวจัดการอุปกรณ์ที่เราต้องการได้เปิดขึ้นแล้ว ที่นี่เราเห็นรายการอุปกรณ์ แต่เราสนใจเฉพาะ "อุปกรณ์เสียง วิดีโอ และเกม" เท่านั้น คลิกที่ไอคอนแล้วคุณจะเห็นรายการการ์ดเสียง

สิ่งสำคัญคืออย่าสับสนเนื่องจากอาจมีอุปกรณ์สื่ออื่นๆ อยู่ที่นี่ นอกจากนี้ ชื่อของการ์ดเสียงในกรณีของฉัน (Realtek High Definition Audio) ไม่สมบูรณ์เนื่องจากมีการ์ดในตัว หากคุณมีการ์ดเสียงแยกต่างหาก ชื่อของมันจะแสดงแบบเต็ม
วิธีที่สอง
หากคุณต้องการค้นหาชื่อที่แน่นอนของการ์ดเสียง แม้ว่าจะมีซอฟต์แวร์ในตัวก็ตาม ซอฟต์แวร์บุคคลที่สามจะช่วยคุณได้ บนเว็บไซต์ฉันได้กล่าวถึงหลายครั้งแล้วเกี่ยวกับโปรแกรมสำหรับการดูการกำหนดค่าคอมพิวเตอร์ หนึ่งในโปรแกรมยอดนิยมที่สุดคือ Everest อย่างไม่ต้องสงสัย ใช่ โปรแกรมได้รับการชำระแล้ว แต่คุณสามารถใช้งานได้ฟรีใน 30 วันแรก และถ้าคุณชอบ (และคุณจะชอบแน่นอน) คุณก็สามารถซื้อมันได้
ดังนั้น ดาวน์โหลด Everest จากเว็บไซต์อย่างเป็นทางการ ติดตั้งลงในคอมพิวเตอร์ของคุณ จากนั้นเปิดใช้งาน เมื่อเปิดโปรแกรมเราจะพบส่วนย่อย "มัลติมีเดีย" - "เสียง PCI / PnP" และดูชื่อเต็มของการ์ดเสียงทางด้านขวาของหน้าจอ

วิธีที่สาม
หากคุณใช้การ์ดเสียงภายนอก คุณอาจยังมีบรรจุภัณฑ์เหลืออยู่บ้าง ค้นหาอันสุดท้ายและดูชื่ออุปกรณ์นั้น

หากคุณซื้อยูนิตระบบในร้านค้าในร้านค้าคุณจะต้องค้นหาเอกสารการซื้อ - พวกเขาจะระบุชื่อของส่วนประกอบทั้งหมดรวมถึงการ์ดเสียงด้วย
โดยปกติแล้ว คุณสามารถถามคำถามโดยใช้ความคิดเห็นได้
fulltienich.com
วิธีค้นหาการ์ดเสียงของคุณ

การ์ดเสียงอัสซุส
บ่อยครั้งมากหลังจากติดตั้ง Windows ใหม่ ไดรเวอร์ทั้งหมดจะไม่ได้รับการติดตั้ง และผู้ใช้ไม่สามารถใช้ประโยชน์จากฟังก์ชั่นของพีซีได้อย่างเต็มที่ วันนี้เราจะมาดูสถานการณ์ที่ไม่มีเสียงในคอมพิวเตอร์ เราต้องติดตั้งไดรเวอร์ แต่เราไม่รู้ว่าอันไหน หากต้องการทราบว่าคุณต้องการไดรเวอร์ตัวใด คุณมักจะถามตัวเองว่าฉันมีการ์ดเสียงอะไร (รุ่นของมัน) แต่คุณไม่ได้รู้คำตอบเสมอไป ดังนั้นตอนนี้ฉันจะช่วยคุณทราบว่าคุณติดตั้งการ์ดเสียงใดในคอมพิวเตอร์หรือแล็ปท็อปของคุณ
ทำไมคุณถึงต้องใช้การ์ดเสียงเลย?
ทำไมเราถึงต้องมีคอมพิวเตอร์? ทุกคนปฏิบัติงานของตัวเอง: มีคนพัฒนาซอฟต์แวร์, มีคนจัดการกระบวนการทางเทคโนโลยีหรืออีกนัยหนึ่งคือเพื่อการทำงาน แต่มีอีกด้านหนึ่งคือความบันเทิง ดูวิดีโอยอดนิยมจาก YouTube ดาวน์โหลดภาพยนตร์เพื่อใช้เวลาว่างฟังเพลงอย่างสะดวกสบาย ถ้าคอมพิวเตอร์ไม่มีเสียง ฉันคงไม่สนุกนัก ทำไมคุณถึงต้องใช้การ์ดเสียงภายนอกหรือแยก?
ทุกอย่างเช่นเคยขึ้นอยู่กับสถานการณ์ บางคนไม่ต้องกังวลว่าเสียงใดที่ติดตั้งในคอมพิวเตอร์หรือแล็ปท็อปของพวกเขา ในขณะที่คนอื่น ๆ เลือกใช้อะไหล่นี้อย่างระมัดระวัง ผู้คนต่างพยายามอย่างมืออาชีพเพื่อให้สูงขึ้น เสียงที่มีคุณภาพของการแต่งเพลงที่พวกเขาชื่นชอบ นี่คือลักษณะของตัวเลือกสำหรับทุกคนในการค้นหาว่าการ์ดเสียงใดที่คุ้มค่า:
- โปรแกรมเอเวอเรสต์
- ตัวช่วยสร้างพีซี
- dxdiag.exe
- ตัวจัดการอุปกรณ์ windows xp, 7, 8.1, 10
- ดูใต้ฝาครอบระบบ
ลองดูตัวเลือกทั้งหมดทีละตัว
Everest เป็นโปรแกรมที่ดีที่สุดในการพิจารณาข้อมูลคอมพิวเตอร์...

มาดู Everest กันว่าติดตั้งการ์ดเสียงอะไรบ้าง!
ไม่สำคัญว่า Windows จะตรวจจับเสียงหรือไม่ แต่วิธีนี้เป็นสากลที่สุดและเราขอแนะนำ หากต้องการทำสิ่งนี้ให้ดาวน์โหลดโปรแกรม Everest ตอนนี้เป็นชื่อที่ถูกต้องของโปรแกรม AIDA64 ที่เราต้องติดตั้ง หลังจากที่เราดาวน์โหลด -> ติดตั้ง -> รันโปรแกรม -> ทางด้านซ้ายในเมนูเลือก “มัลติมีเดีย -> เสียง PCI/PnP -> มองไปทางขวาแล้วเราจะเห็นรายการการ์ดเสียงที่ติดตั้ง
อีกโปรแกรมหนึ่ง ตัวช่วยสร้างพีซีที่ได้รับความนิยมน้อยกว่า

PC Wizard 2013 จะไปที่ไหนและจะดูอะไรดี
เราจะไม่พิจารณาติดตั้งโปรแกรมนี้ เนื่องจากเราดาวน์โหลดเวอร์ชันพกพาซึ่งไม่จำเป็นต้องติดตั้ง เมื่อเริ่มต้น คุณจะต้องรอจนกว่า PC Wizard จะสแกนคอมพิวเตอร์ของเราและอุปกรณ์ทั้งหมด ทางด้านซ้ายในเมนูเราเลือกไอคอนเสียงหลังจากนั้นคำอธิบายโดยละเอียดเพิ่มเติมของหมวดหมู่ที่เราเลือกจะเปิดขึ้นตรงกลางเราควรใส่ใจกับ "เสียงของอุปกรณ์" ในม้านั่งทดสอบของเรามีการ์ดเสียง 2 อันดังนั้นเราจึง ดูตัวควบคุมเสียงของอุปกรณ์ C-media และ HD หลายตัว
Direct X ช่วยเราได้หรือไม่?
บนแป้นพิมพ์ของเราให้กดคีย์ผสม win + R เราจะเห็นหน้าต่างที่คุณสามารถป้อนข้อความได้ให้ป้อน dxdiag.exe

เรียกใช้ dxdiag.exe
ในแอปพลิเคชันที่เปิดขึ้นให้ไปที่แท็บเสียงแล้วค้นหาข้อมูลที่เราต้องการเกี่ยวกับรุ่นอุปกรณ์

วิธีค้นหาเสียงที่ใช้ directX
ลองค้นหาเสียงผ่าน "Windows Device Manager"

ดูสิ่งเดียวกันในตัวมอบหมายงาน
ผลิตภัณฑ์ของ Microsoft มียูทิลิตี้ในตัวที่แสดงอุปกรณ์ทั้งหมดบนคอมพิวเตอร์ของคุณ ดังนั้นไปที่ตัวจัดการอุปกรณ์ หากคุณไม่ทราบวิธีการทำเช่นนี้ ให้ใช้บทความ - วิธีค้นหาตัวจัดการอุปกรณ์ เปิดส่วนมัลติมีเดียแล้วดูอุปกรณ์
ฉันมีการ์ดเสียงอะไรหากไม่ได้ติดตั้งมาในตัว? - คุณถามลองดูวิธีอื่นที่เหมาะกับการ์ดเสียงแยก: หากคุณมีคอมพิวเตอร์เดสก์ท็อปไม่ใช่แล็ปท็อปคุณสามารถคลายเกลียวฝาครอบยูนิตระบบแล้วเริ่มสำรวจได้แน่นอนว่าอาจมีจำนวนมาก ฝุ่นที่นั่น เราพบเสียงและถ้าคุณรู้ว่ามันมีลักษณะอย่างไรให้ดูที่รุ่นนั้นโดยปกติจะมีข้อกำหนดบางอย่างซึ่งเราป้อนลงในเครื่องมือค้นหาและรับผลลัพธ์
นอกจากนี้ยังมีการ์ดเสียงภายนอกเช่นไดรฟ์ usb hdd ภายนอก เราเพียงแค่พลิกอุปกรณ์และดูข้อมูลจำเพาะ
หากคุณยังคงสงสัยว่าฉันมีการ์ดเสียงอะไรและไม่ค่อยเข้าใจว่าการ์ดเสียงนั้นคืออะไร ให้ดูวิดีโอซึ่งอาจช่วยให้คุณเข้าใจได้ในที่สุด
doctor-compo.com
วิธีค้นหาว่าการ์ดเสียงใดติดตั้งอยู่ในคอมพิวเตอร์หรือแล็ปท็อป Windows 7, 8, 10
วิธีหนึ่งที่สะดวกที่สุดในการรับข้อมูลนี้คือการใช้โปรแกรม Everest (หรือที่เรียกว่า AIDA64)
หลังจากดาวน์โหลดซอฟต์แวร์แล้ว ให้ไปที่ไดเร็กทอรีที่บันทึกแอปพลิเคชันไว้และเรียกใช้ไฟล์
ที่นี่คุณจะพบข้อมูลโดยละเอียดที่สุดเกี่ยวกับคอมพิวเตอร์ของคุณ หากต้องการระบุการ์ดเสียง ให้ไปที่ส่วน Multimedia\AudioPCI/PnP 
ในหน้าต่างการทำงานทางด้านขวาในคำอธิบายอุปกรณ์เราจะเห็นอะแดปเตอร์เสียงที่ใช้ ในตัวอย่างนี้ เรามีสองรายการ: Realtek ในตัวและอีกอันเชื่อมต่อกับตัวเชื่อมต่อ PCI ของเมนบอร์ด C-Media
พิจารณาโดยใช้ PC Wizard
นอกจากนี้ยังสะดวกในการตรวจสอบข้อมูลนี้โดยใช้ยูทิลิตี้ PC Wizard ซึ่งมีฟังก์ชันค่อนข้างมาก มันเปรียบเทียบได้ดีกับโปรแกรมก่อนหน้าตรงที่แจกฟรี
การเปิดตัวโปรแกรมจะมาพร้อมกับการรวบรวมข้อมูลเกี่ยวกับคอมพิวเตอร์ของคุณดังนั้นคุณจะต้องรอสักครู่
เมื่อโปรแกรมเปิดขึ้นทางด้านซ้ายในส่วนฮาร์ดแวร์ให้คลิกที่ไอคอนพร้อมรูปภาพโน้ตพร้อมลำโพง 
ทางด้านขวาในฟิลด์งานมัลติมีเดียคุณสามารถดูพารามิเตอร์ของอุปกรณ์เสียงที่ติดตั้งได้
การใช้ไดเร็คเอ็กซ์
ข้อมูลบางอย่างเกี่ยวกับอะแดปเตอร์เสียงสามารถรับได้โดยใช้เครื่องมือระบบมาตรฐานโดยไม่ต้องใช้โปรแกรมของบุคคลที่สาม แน่นอนว่าข้อมูลจะไม่ครอบคลุมมากนัก แต่คุณควรรู้เกี่ยวกับวิธีการดังกล่าว
อย่างแรกคือใช้ DirectX วิธีที่ง่ายที่สุดในการเปิดยูทิลิตี้คือการใช้หน้าต่าง Run (ชุดค่าผสม Win+R) ป้อน "dxdiag.exe" ที่นั่น วิธีที่นานกว่านั้นคือเปิดใช้งานผ่านแผงควบคุม
เครื่องมือวินิจฉัย DirectX จะเปิดตัว
บนสองแท็บ - เสียง 1 และเสียง 2 คุณสามารถดูข้อมูลเกี่ยวกับอะแดปเตอร์เสียงได้


การใช้ตัวจัดการอุปกรณ์
วิธีที่สองคือผ่าน Dispatcher สามารถเปิดได้ผ่านปุ่ม Start คลิกขวา - Device Manager (สำหรับ Windows 10) 
สำหรับระบบใดๆ การเรียกใช้โปรแกรมเลือกจ่ายงานจะทำงานโดยการป้อนคำสั่ง “devmgmt.msc” ในหน้าต่าง Run
ซ็อกเก็ตเมนบอร์ด - คืออะไรและจะระบุได้อย่างไร
ในส่วนที่ทำเครื่องหมายด้วยไอคอนลำโพง คุณจะพบข้อมูลเกี่ยวกับอุปกรณ์เสียง - คุณสามารถดูอะแดปเตอร์ที่ติดตั้งได้ในส่วน เสียง อุปกรณ์เล่นเกม และเสียง 
เป็นที่น่าสังเกตว่าด้วยวิธีนี้คุณจะไม่สามารถค้นหาอุปกรณ์ที่คุณใช้ได้หากไม่ได้ติดตั้งไดรเวอร์ไว้ คุณควรค้นหาในส่วนอุปกรณ์อื่น ๆ และติดตั้งซอฟต์แวร์ลงไป 
composs.ru
วิธีค้นหาว่าการ์ดเสียงใดอยู่ในคอมพิวเตอร์ของคุณ: หลายวิธี
 ทุกคนประสบปัญหาด้านเสียงในคอมพิวเตอร์อย่างน้อยหนึ่งครั้ง บางครั้งมันก็หายไปโดยไม่ทราบสาเหตุ จากนั้นก็มีคำถามสองข้อเกิดขึ้น: เกิดอะไรขึ้นและจะแก้ไขได้อย่างไร? คำตอบนั้นเรียบง่ายและมักจะเหมือนกันในทุกกรณี - ปัญหาอยู่ที่ไดรเวอร์ที่ต้องติดตั้งใหม่ แต่ในการทำเช่นนี้คุณต้องค้นหาชื่อการ์ดเสียงและเริ่มต้นจากชื่อนั้น
ทุกคนประสบปัญหาด้านเสียงในคอมพิวเตอร์อย่างน้อยหนึ่งครั้ง บางครั้งมันก็หายไปโดยไม่ทราบสาเหตุ จากนั้นก็มีคำถามสองข้อเกิดขึ้น: เกิดอะไรขึ้นและจะแก้ไขได้อย่างไร? คำตอบนั้นเรียบง่ายและมักจะเหมือนกันในทุกกรณี - ปัญหาอยู่ที่ไดรเวอร์ที่ต้องติดตั้งใหม่ แต่ในการทำเช่นนี้คุณต้องค้นหาชื่อการ์ดเสียงและเริ่มต้นจากชื่อนั้น
สถานการณ์ที่คำถามเกิดขึ้น“ จะทราบได้อย่างไรว่าการ์ดเสียงใดอยู่ในคอมพิวเตอร์” มักจะคุ้นเคยกับผู้ที่ไม่ทราบอุปกรณ์ของอุปกรณ์ของตน ในขณะเดียวกันการติดตั้งไดรเวอร์และการดำเนินการที่ถูกต้องในภายหลังนั้นคิดไม่ถึงหากไม่มีข้อมูลนี้ มีหลายวิธีในการกำหนดการตั้งค่าเครื่องของคุณ:
- โปรแกรมเอเวอเรสต์;
- โปรแกรม SISandra;
- ยูทิลิตี้ dxdiag.exe;
- ระบบช่วยเหลือ
โปรแกรม Everest และ SISandra มีหลักการคล้ายคลึงกันและให้ข้อมูลที่สมบูรณ์ที่สุดเกี่ยวกับคุณลักษณะของอุปกรณ์ จำเป็นอย่างยิ่งที่จะต้องได้รับโปรแกรมเหล่านี้หากคุณไม่ต้องการประสบปัญหาใด ๆ อยู่ตลอดเวลา พวกเขามักจะแจ้งชื่อผู้ผลิต วันที่ประกอบอุปกรณ์ และรายละเอียดอื่นๆ ที่ไม่จำเป็นในบางครั้งด้วย
โปรแกรมอรรถประโยชน์ dxdiag.exe เป็นวิธีที่น่าเชื่อถือเป็นอันดับสอง เข้าใจได้ไม่ยากแต่ต้องหาคู่มือการใช้งาน
คอมพิวเตอร์แต่ละเครื่องมีระบบปฏิบัติการของตัวเอง บุคคลที่กำหนดมัน (และนี่คือระดับประถมศึกษา - ชื่อของมันจะแสดงเมื่อเริ่มต้น) สามารถรับข้อมูลได้อย่างง่ายดายในวิธีใช้ของระบบ
หากต้องการดูว่าคอมพิวเตอร์ Windows 7 ของคุณมีการ์ดเสียงใด คุณสามารถใช้เมนูของคุณได้ จากนั้นคุณจะสามารถระบุได้อย่างรวดเร็วว่าจำเป็นต้องติดตั้งไดรเวอร์ใหม่หรือไม่

ฉันจะทราบได้อย่างไรว่าการ์ดเสียงใดอยู่ในคอมพิวเตอร์ของฉันผ่าน Device Manager
ก่อนที่จะออนไลน์และดาวน์โหลดโปรแกรมใหม่ คุณสามารถลองจัดการกับโปรแกรมที่มีอยู่โดยใช้ตัวจัดการงานได้เสมอ
ในการทำเช่นนี้คุณต้องทำสิ่งต่อไปนี้:
- เริ่มคอมพิวเตอร์ของคุณและชี้ไปที่ปุ่ม "เริ่ม"
- เลือกส่วน "คอมพิวเตอร์ของฉัน" และส่วนย่อย "คุณสมบัติ"
- ไปที่ส่วนย่อย "คุณสมบัติของระบบ" และเปิด "ฮาร์ดแวร์"
- จากสี่แท็บที่เปิดขึ้น ค้นหา "ตัวจัดการอุปกรณ์"
- ค้นหา "อุปกรณ์เสียง วิดีโอ และเกม" ในรายการ
- คุณจะเห็นชื่อของการ์ดเสียง

ยูทิลิตี้ DirectX จะช่วยคุณค้นหาการ์ดเสียงที่อุปกรณ์ของคุณมีได้อย่างไร
หากเหยื่อของการสูญเสียเสียงสามารถติดตั้งยูทิลิตี้ DirectX ได้คุณสามารถค้นหาผ่านการวินิจฉัยโดยตรงได้ หากต้องการทราบว่าแล็ปท็อปของคุณมีการ์ดเสียงใด คุณเพียงแค่ต้องค้นหาหน้าต่างในเมนูที่เรียกว่า "เสียง" มีบันทึกที่จำเป็นมากอย่างแน่นอน
และสุดท้าย หากคุณยังคงมีคำถามเกี่ยวกับวิธีการค้นหาการ์ดเสียงที่คุณมี คุณสามารถถอดแยกชิ้นส่วนยูนิตระบบได้ ใครก็ตามที่มองเข้าไปข้างในและจำชื่อได้สามารถจดไว้สำหรับอนาคตเพื่อไม่ให้ดำเนินการซ้ำในสถานการณ์ที่คล้ายคลึงกัน
การ์ดสามารถรวมอยู่ในเมนบอร์ดหรือเป็นอุปกรณ์แยกต่างหากได้ ค่าใช้จ่ายในกรณีที่สองจะสูงกว่าครั้งแรก ในทางทฤษฎีแล้วคุณภาพจะเหมือนกัน แต่ในความเป็นจริงแล้วความแตกต่างนั้นไม่มีนัยสำคัญ ไม่ว่าจะติดตั้งอุปกรณ์เสียงแยกกันจำนวนเท่าใด คุณภาพเสียงที่ได้จะยังคงเท่าเดิมโดยประมาณ

strana-sovetov.com
วิธีค้นหาว่าฉันมีการ์ดเสียงใดในคอมพิวเตอร์หรือแล็ปท็อปที่ใช้ Windows XP, 7, 8, 10

หากคุณเข้าใจภายในคอมพิวเตอร์ของคุณ คุณจะแก้ไขปัญหาได้ง่ายขึ้น ความล้มเหลวที่พบบ่อย ได้แก่ ฮาร์ดแวร์การ์ดเสียงที่หลุด ติดตั้งไม่ถูกต้อง หรือหายไปหลังจากติดตั้ง Windows ใหม่ เมื่อทราบรุ่นชิ้นส่วนแล้ว คุณสามารถดาวน์โหลดไดรเวอร์ที่จำเป็นทางออนไลน์ได้ การค้นหาไม่ใช่เรื่องยาก
ตัวเลือก:
- เปิดยูนิตระบบแล้วดูที่บอร์ด (สำหรับคอมพิวเตอร์)
- เปิดตัวจัดการอุปกรณ์ใน Windows ทุกรุ่น
- ติดตั้งโปรแกรม EVEREST
- ติดตั้งตัวช่วยสร้างพีซี
- ติดตั้งโปรแกรม DirectX
หลักการพื้นฐานของแต่ละวิธีจะเหมือนกันสำหรับ Windows XP, 7, 8.1 และ 10
วิธีที่ 1 และหมายเลข 2 การเปิดยูนิตระบบและเปิดตัวจัดการงาน
บนคอมพิวเตอร์เดสก์ท็อปคุณสามารถคลายเกลียวฝาของยูนิตระบบและตรวจสอบด้านในได้ คุณจะเห็นกระดานมากมาย หากคุณพบการ์ดเสียง คุณจะพบเครื่องหมายรุ่นนั้นมากที่สุด บ่อยครั้งที่ชิปนี้ดูเหมือนสี่เหลี่ยมจัตุรัสแบนซึ่งมีหน้าสัมผัสมันวาวเล็ก ๆ อยู่ตามขอบ โปรดทราบ: มันง่ายที่จะสับสนกับการ์ดเครือข่ายหรือชิปควบคุม
คำแนะนำ. ความใกล้ชิดของการ์ดเสียงจะถูกระบุโดยกลุ่มตัวเก็บประจุและขั้วต่อเสียง (กลุ่มของหน้าสัมผัสแนวตั้งแบบบาง) มักจะอยู่ติดกัน
นอกจากนี้ยังมีการ์ดเสียงภายนอกเช่น HDD ภายนอกที่เชื่อมต่อผ่าน USB ในกรณีนี้เพียงแค่พลิกอุปกรณ์ - ข้อมูลจำเพาะจะอยู่ที่นั่น
Windows มาพร้อมกับยูทิลิตี้มาตรฐานที่จะบันทึกข้อมูลเกี่ยวกับอุปกรณ์คอมพิวเตอร์ทั้งหมด หากต้องการค้นหาให้ป้อน "ตัวจัดการอุปกรณ์":
- คลิก "Start" ที่ด้านซ้ายล่างของจอภาพ
- คลิกขวาที่ "คอมพิวเตอร์ของฉัน"
- เลือก "คุณสมบัติ" จากเมนูแบบเลื่อนลง

- ในหน้าต่างใหม่ เลือกแท็บ "ฮาร์ดแวร์" จากนั้นเลือก "ตัวจัดการอุปกรณ์" รายการอุปกรณ์ที่ครอบคลุมซึ่งแบ่งออกเป็นหมวดหมู่จะปรากฏขึ้น
- ค้นหาสิ่งที่คุณต้องการ – “อุปกรณ์เสียง วิดีโอ และเกม” (ชื่อนี้อาจแตกต่างออกไปเล็กน้อย)
- หากต้องการดูรายละเอียดข้อมูล ให้คลิกขวาที่ชื่อแผนที่ ถัดไป: แท็บ "คุณสมบัติ" - "รายละเอียด" - "คุณสมบัติ" ในรายการแบบเลื่อนลง ให้หยุดที่ "รหัสอุปกรณ์" หมายเลขด้านล่างสุดในรายการคือรุ่นของคุณ
วิธีที่ 3, 4, 5: การติดตั้งโปรแกรม
ซอฟต์แวร์ยอดนิยมสำหรับระบุคอมพิวเตอร์หรืออุปกรณ์แล็ปท็อปคือโปรแกรม "EVEREST" ซึ่งเพิ่งเปลี่ยนชื่อใหม่และปัจจุบันเรียกว่า "AIDA64" สามารถดาวน์โหลดได้อย่างง่ายดายจากเว็บไซต์ของผู้พัฒนา และใช้งานง่ายในระหว่างกระบวนการติดตั้งและวิเคราะห์คอมพิวเตอร์ หลังจากเปิดตัว คุณจะเห็นส่วน "มัลติมีเดีย" ในเมนู: เลือก Audio PCI/PnP และดูที่การ์ดเสียงของคุณ
 คุณสามารถค้นหาการ์ดเสียงที่คุณมีได้โดยใช้โปรแกรมพิเศษ
คุณสามารถค้นหาการ์ดเสียงที่คุณมีได้โดยใช้โปรแกรมพิเศษ โปรแกรมอื่น "PC Wizard" ไม่จำเป็นต้องติดตั้งเลยเนื่องจากใช้งานได้ในเวอร์ชันพกพา ดาวน์โหลดไฟล์และรันทันที หลังจากนั้นครู่หนึ่ง PC Wizard จะตรวจสอบอุปกรณ์ทั้งหมด ในเมนูคลิกที่ไอคอนในรูปแบบของบันทึกและผู้พูด - คำอธิบายของส่วนและรายการอุปกรณ์จะเปิดในหน้าต่างหลัก รุ่นการ์ดของคุณอยู่ในบรรทัดที่ขึ้นต้นด้วย "Device Audio"
ผู้ใช้จำนวนมากมีโปรแกรมจากตระกูล DirectX ติดตั้งอยู่ในคอมพิวเตอร์ของตน ส่วนใหญ่มักติดตั้งโดยอัตโนมัติ โปรแกรมนี้มีบริการวินิจฉัย ใช้ปุ่ม "Win + R" เพื่อเรียกใช้บริการ "Run" วางคำสั่ง dxdiag.exe ลงในบรรทัด หน้าต่างโปรแกรมจะเปิดขึ้นโดยเลือกแท็บ "เสียง" จะมีข้อมูลเกี่ยวกับบัตรของคุณด้วย
เมื่อคุณพบการดัดแปลงการ์ดเสียงของคุณ ให้ค้นหาและดาวน์โหลดไดรเวอร์สำหรับการ์ดเสียงนั้นบนอินเทอร์เน็ต จากนั้นรีสตาร์ทคอมพิวเตอร์ของคุณ ควรคืนค่าเสียง
วิธีค้นหาว่าการ์ดเสียงใดติดตั้งอยู่ในคอมพิวเตอร์ของคุณ: วิดีโอ
การ์ดเสียงเป็นองค์ประกอบที่สำคัญเท่าเทียมกันของคอมพิวเตอร์ทุกเครื่องซึ่งรับผิดชอบในการสร้างเสียงและคุณภาพของเสียง เมื่อเวลาผ่านไปอาจล้มเหลว เช่น ปัญหาทั่วไปที่สุดคือการสูญเสียไดรเวอร์ การรบกวนของเสียง หรือแม้แต่
ในกรณีนี้จำเป็นต้องดำเนินการดังกล่าว แต่ก่อนที่คุณจะเริ่มระบุรายละเอียดคุณต้องค้นหาว่าการ์ดเสียงใดอยู่ในคอมพิวเตอร์หรือระบุผู้ผลิตและรุ่นของมัน วิธีนี้จะช่วยให้คุณระบุและแก้ไขปัญหาได้อย่างแม่นยำที่สุด
วิธีที่ง่ายที่สุดคือ Device Manager
ข้อดีของวิธีนี้คือเพื่อระบุการ์ดเสียงที่ติดตั้ง คุณไม่จำเป็นต้องดาวน์โหลดและติดตั้งโปรแกรมเพิ่มเติม ซึ่งจะทำให้ระบบเกะกะ
ดังนั้นให้เปิดตัวจัดการอุปกรณ์ ตัวอย่างเช่น สามารถทำได้โดยคลิกที่ "เริ่ม" และป้อนวลีที่ต้องการในแถบค้นหา นอกจากนี้ยังมีตัวเลือกที่เหมาะสำหรับ Windows 7, 8 และ Windows 10


คุณสามารถดูข้อมูลโดยละเอียดเกี่ยวกับไดรเวอร์ได้ที่นี่ โดยคลิกขวาที่โมเดลแล้วไปที่ "คุณสมบัติ" เปิดแท็บ "ไดรเวอร์" ที่นี่คุณต้องมีรายการ "เวอร์ชันไดรเวอร์"

โดยทั่วไปแล้ว เวอร์ชันไดรเวอร์จะถูกตรวจสอบในกรณีที่คุณจำเป็นต้องติดตั้งใหม่
เราใช้ AIDA64
เมื่อใช้โปรแกรม "AIDA64" คุณสามารถค้นหาไม่เพียง แต่ผู้ผลิตการ์ดเสียงเท่านั้น แต่ยังระบุรุ่นที่แน่นอนด้วย ไม่สามารถพูดแบบเดียวกันเกี่ยวกับวิธีการก่อนหน้านี้ได้ ยูทิลิตี้นี้ฟรีและเข้ากันได้กับ Windows ทุกรุ่น คุณสามารถค้นหาและดาวน์โหลดได้ ที่นี่.
หลังจากติดตั้งยูทิลิตี้ ให้ดำเนินการดังต่อไปนี้:

การดูข้อมูลโดยละเอียดเกี่ยวกับแต่ละส่วนประกอบเป็นเพียงครึ่งหนึ่งของสิ่งที่ AIDA64 สามารถทำได้ ฉันแนะนำให้ใช้ยูทิลิตี้นี้
การตรวจสอบด้วยสายตา
หากคุณมีการ์ดเสียงภายนอกในระบบของคุณ เพื่อค้นหาผู้ผลิตและรุ่น เพียงเปิดฝาครอบด้านข้างของเคส ถอดบอร์ดออก และตรวจสอบอย่างระมัดระวัง สามารถเขียนชื่อได้ทั้งบนกระดานหรือตัวชิปและบนสติกเกอร์พิเศษ

ในกรณีของการ์ดเสียงในตัว ให้ดูที่เมนบอร์ด คุณต้องค้นหาคอนโทรลเลอร์ที่รับผิดชอบเอาต์พุตเสียง เป็นเครื่องหมายของผู้ผลิตที่มักปรากฏอยู่บ่อยครั้งแม้แต่น้อยที่คุณจะพบสติกเกอร์ที่มีตัวเลข

สำหรับผู้ใช้แล็ปท็อป ตัวเลือกนี้อาจทำให้เกิดปัญหาได้ คุณสามารถใช้ยูทิลิตี้เช่น AIDA64, HWINFO หรือ Speccy แทนได้
เราใช้ DirectX
เครื่องมือวินิจฉัยพิเศษจะช่วยให้คุณค้นหาว่าการ์ดเสียงใดที่ไม่เพียงติดตั้งบนคอมพิวเตอร์เท่านั้น แต่ยังใช้งานอยู่ในปัจจุบันด้วย
คุณสามารถรันได้ดังนี้:

ข้อดีของวิธีนี้คือเมื่อดูที่บรรทัด "ค่าเริ่มต้น" เราจะสามารถเข้าใจได้ว่าการ์ดเสียงใดที่ใช้งานอยู่ในปัจจุบัน
สเปคซี่
โปรแกรม " สเปคซี่» กรุณามอบให้เราโดยผู้พัฒนายูทิลิตี้ CCleaner ที่มีชื่อเสียง สามารถแสดงข้อมูลทั้งหมดเกี่ยวกับฮาร์ดแวร์ที่ติดตั้งในคอมพิวเตอร์ได้ ฟรีอย่างแน่นอนและให้บริการในภาษารัสเซีย โดยทั่วไปฉันแนะนำมัน
หลังจากติดตั้งโปรแกรมแล้ว คุณจะต้อง:

ทุกอย่างง่ายมาก
ฮวินโฟ
โปรแกรม HWINFO จะช่วยคุณค้นหาผู้ผลิตการ์ดเสียงด้วย ในการทำงาน "HWINFO" ค่อนข้างชวนให้นึกถึง "AIDA64" แต่สะดวกตรงที่ไม่จำเป็นต้องติดตั้งบนระบบ
วิธีใช้:

อย่างที่คุณเห็นไม่มีอะไรซับซ้อน
การตั้งค่าไบออส
คุณสามารถค้นหาการ์ดเสียงได้ใน BIOS แต่น่าเสียดายที่มันไม่ได้แสดงผู้ผลิตและรุ่นของบอร์ดเสมอไป แต่การดูเวอร์ชั่นคอนโทรลเลอร์ก็ไม่ใช่เรื่องยาก
ควรจำไว้ว่าลักษณะที่ปรากฏของแผงการตั้งค่าและชื่อของรายการอาจแตกต่างกันในแต่ละกรณี ทั้งหมดนี้ขึ้นอยู่กับเวอร์ชันของ BIOS ที่คุณใช้ ดังนั้น หากแผงการตั้งค่าของคุณแตกต่างออกไป ให้มองหาสัญลักษณ์ที่คล้ายกัน
และนี่คือวิธีดูทั้งหมด: