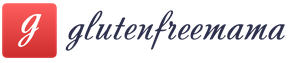Как запечь яблоки в духовке рецепт. Печёные яблоки в духовке
Как сделать линейку в ворде?

Казалось бы, что проще такой программы, как MS Word, уже не существует. Открыл окно - и печатаешь, как на машинке. Но даже здесь бывают ситуации, в которых могут возникнуть вопросы. Это же касается и такого простого на первый взгляд элемента, как линейка. В статье разберемся, как в Ворде включить линейку и для чего она нужна.
Включение линейки
Стоит отметить, что горизонтальные и вертикальные линейки в ворде показываются только в режиме разметки документа.
Для того чтобы во время разметки документа включить линейки, нужно во вкладке Вид найти группу «Показать или скрыть» и напротив вкладки «Линейка» поставить «галочку». Когда же в результате всех этих действий у вас появится только горизонтальная линейка, следовательно, вертикальная выключена в установках программы. Для ее активации необходимо:

Также для быстрого включения и отключения линейки можно на панель быстрого доступа добавить соответствующую команду. Для этого необходимо щелкнуть по команде правой кнопкой мыши и выбрать "Добавить на панель быстрого доступа". Таким образом вы сможете быстро сделать линейку в ворде.
В этом уроке мы рассмотрим сразу 3 элемента интерфейса Microsoft Word. Хоть они и гораздо менее значимые, чем, например, представление Backstage или Лента , но ничуть не менее полезные. Далее в уроке Вы научитесь добавлять полезные команды (даже из представления Backstage) на Панель быстрого доступа, а также использовать режимы просмотра документа при работе в Word.
Панель быстрого доступа
Панель быстрого доступа позволяет получить доступ к основным командам Microsoft Word независимо от того, какая вкладка в данный момент активна. По умолчанию отображаются команды Сохранить , Отменить и Повторить . Вы можете добавить любые другие команды на усмотрение.
Как добавить команду на Панель быстрого доступа
Линейка
Линейка расположена в верхней и левой частях документа. Она используется для выравнивания документа. При желании Вы можете скрыть линейку для экономии пространства на экране.

Как показать или скрыть Линейку

Режимы просмотра документа
Word 2013 располагает широким выбором режимов просмотра, от которых зависит отображение документа. Документ можно открыть в Режиме чтения , Разметки страницы или как Веб-документ . Режимы могут пригодиться при выполнении различных задач в Microsoft Word, особенно при подготовке документа к печати.

Режим чтения: В этом режиме все команды, относящиеся к редактированию, скрыты, т.е. документ отображается во весь экран. С левой и правой сторон экрана появляются стрелки, с помощью которых можно перелистывать документ.

Разметка страницы: Данный режим предназначен для создания и редактирования документа и включен по умолчанию. Между страницами видны разрывы, таким образом можно понять в каком виде документ будет выводиться на печать.

Веб-документ: В этом режиме удаляются все разрывы страниц. Благодаря данному режиму, можно наглядно представить, как документ выглядит в формате веб-страницы.

В Word 2013 появилась новая удобная функция – Возобновление чтения . В случае, когда документ содержит много страниц, его можно открыть с того места, на котором Вы в прошлый раз остановились. При открытии документа обратите внимание на закладку, которая появится на экране. При наведении на нее курсора мыши, Word предлагает открыть документ с того места, на котором Вы ранее остановились.

Каждый знает о таком инструменте "Ворда", как линейка. С ее помощью можно сделать несложную разметку страницы всего лишь за несколько секунд. В статье пойдет речь о том, как использовать линейку в "Ворд". Мы расскажем, как ее включить на различных версиях программы, о функциях этого инструмента, а также в деталях разберем ее предназначение.
Включаем линейку в "Ворде" 2003 года
Прежд всего рассмотрим, как включить 2003 года. Хоть эта версия считается и самой давней, но это не никоим образом не влияет на ее популярность. Этой версией по-прежнему пользуется очень много людей. Одни по привычке. Другие - из-за недостаточной мощности компьютера.
Но как бы то ни было, незаменимый инструмент в этой программе присутствует. И о том, как в "Ворде" линейку сделать видимой, мы сейчас поговорим.
Делается все просто. Изначально нажмите на пункт "Вид", который располагается вверху, - появится меню. В нем вам необходимо поставить галочку рядом со строкой "Линейка". После этого одноименный инструмент появится в интерфейсе программы.
Включаем линейку в поздних версиях программы
Практически аналогичным способом можно включить линейку в "Ворд" поздней версии. Только ее в контекстном меню не будет. Вам изначально необходимо перейти на вкладку "Вид", а уже в ней отыскать область "Показать". Здесь следует поставить галочку напротив значка "Линейка". После этого она появится в программе.
Второй способ включения линейки
Помимо представленного способа, линейку в "Ворд" можно включить иначе. К слову, метод, который сейчас будет представлен, является наиболее удобным. С его помощью вызвать линейку можно за считанные секунды.
Итак, вам необходимо нажать нужный значок, который отвечает за отображение линейки. Находится он над ползунком прокрутки по вертикали. Для лучшего понимания следует взглянуть на картинку, представленную ниже.

Однако стоит отметить, что таким образом включить линейку можно не во всех версиях программы. К примеру, в "Ворде" 2007 года — это сделать можно, а вот уже 2016 года - нет.
Функции линейки

Вот вы и узнали, где в "Ворде" линейка и как ее включить. Этот инструмент, конечно же, далеко небесполезный атрибут программы. Он служит для быстрой разметки страницы. Предназначен он для установки отступа и выступа. А также с помощью правого ползунка, вы можете указать отступ по правому краю, но обо всем по порядку.
Верхний ползунок
Разбирать будем линейку в "Ворд", которая находится сверху, а именно горизонтальную. На ней есть три ползунка слева. Расскажем обо всех в отдельности, начиная с верхнего.
Верхний ползунок необходим для того, чтобы делать отступы первой строки абзаца от левого края листа. Сделать это довольно просто. Вам изначально нужно выделить те абзацы, в которых будут производиться отступы. После этого передвинуть ползунок на нужное вам расстояние.
Средний ползунок
Переходим к следующему ползунку - среднему. Его задача состоит в том, чтобы делать выступы абзацев. Передвигая средний ползунок, все строки в абзаце, кроме первой, будут смещаться на указанное расстояние.
Нижний ползунок
И, наконец, стоит сказать о третьем элементе в этом ряду - о нижнем ползунке. Сам по себе он никак не влияет на форматирование текста. Он неспособен его сдвинуть ни влево, ни вправо. Но он влияет на верхний и средний ползунок. Каким образом? Сейчас мы все расскажем.
Дело в том, что вместе с верхним ползунком передвигаются и средний с верхним. Происходит это на фиксированном расстоянии. Это очень удобно, если вы хотите увеличить отступ всего текста от левого края, при этом не нарушая расположения остальных ползунков/
Текстовый редактор MS Word знаком каждому, кто занимался набором даже небольшого текста. Это, наверное, самая продвинутая и мощная программа по работе с текстовыми документами, в которую встроено очень много полезных функций.
Разобраться и понять назначение каждой можно далеко не сразу, да обычному пользователю они и не нужны. Но основные функции и возможности знать нужно.
Давайте рассмотрим сегодня очень важный и полезный инструмент и выясним как пользоваться линейкой в Ворде.
Зачем применяется линейка в Word
Инструмент «Линейка» в редакторе Ворд используется для выравнивания текста, различных таблиц и графиков, а так же отдельных блоков и частей документа по горизонтали и вертикале. Более подробно, зачем нужна линейка:

Единицы отображения на координатной линейке, могут быть изменены по предпочтениям пользователя, более подробно об этом ниже.
Как включить линейку в Word
Обычно при создании документа, линейка включена по умолчанию, однако если она по каким-то причинам не отображается или просто пропала, давайте разберем варианты, как линейку добавить.


Очень редко, но бывает, что выполнение этих манипуляций не помогает включить линейку в рабочем окне программы. В таком случае следует перейти в параметры редактора, для этого необходимо выполнить ряд дополнительных действий:
- Ставим галочку напротив пункта «Показывать горизонтальную линейку» и «Показывать вертикальную линейку».

Изучив этот раздел, вы уже должны знать как вернуть линейку в Ворде, в случае если она пропала. После этих действий линейка должна отображаться.
Как настроить линейку страницы в Word
Для удобства различных групп пользователей, единицы отображения на линейках полей могут задаваться индивидуально. Сделать это достаточно просто и быстро. Выполним ряд простых действий, которые подойдут при настройке линейки в Ворде 2007, 2010, 2013 и 2016 года:
- Смотря, какая версия программы установлена нужно нажать на меню «Файл» или значок Ворд.
- Опуститься до строки «Параметры».
- Далее нам нужен подпункт «Дополнительно», прокручиваем на раздел «Экран».
- Нас интересует пункт «Единицы измерения» и выбираем необходимые нам единицы измерения.
Вы можете настроить интересующую вас единицу измерения, которая будет отображаться на линейке. Доступные величины:
- дюймы,
- сантиметры,
- миллиметры,
- пункты,
- и пики.

По умолчанию, единица измерения для линейки в Word установлена в дюймах или сантиметрах.
Вот мы и познакомились с таким простым, но достаточно полезным инструментом, как «Линейка». Он позволяет выполнять форматирование документов более просто и удобно.
Статья получилась не очень большая, а все потому что, тема действительно емкая, но между тем очень важная.
Знания как пользоваться линейкой в ворде, не один раз помогут вам, при оформлении документов по нормам ГОСТ.
Изучите тему и попробуйте на деле все то что прочитали. Если по какой то причине, вы не сможете включить линейку, пишите свои вопросы в комментариях, будем разбираться.